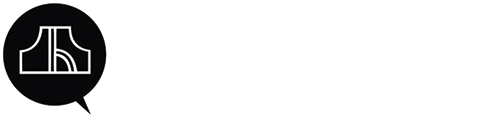The DirectX Diagnostic Tool (Dxdiag.exe) is designed to help you troubleshoot DirectX-related issues and gives detailed information regarding your computers graphics, sound and other devices related to gaming. It can be a valuable tool in determining things like hardware specifications such as for determining if your computer meets the minimum system requirements for a game.
It can also help determine if the drivers are up to date or need to be updated (a ‘driver’ is essentially the software that allows Windows to interact with and communicate with your computers hardware).
You can also use this tool to generate a ‘dxdiag’ (text) report file which has detailed information about all the items listed above and can be useful when communicating with support.
A Dxdiag report is the results of the execution of the DirectX Diagnostic Tool (dxdiag.exe). These results are very helpful in troubleshooting technical concerns with a computer.
To send a dxdiag file, please choose your Operating System and follow the associated steps below:
Windows XP
– Click «Start»- Select and press «Run»
– Type “dxdiag” and press “OK”
– In the appeared window choose “Save all information”
– After you’ve saved the file, please attach it to your reply.
Windows Vista & 7
– On your Windows task bar, click «Start» (Windows icon usually in the lower left corner of the screen).
– Select and press “Run” (if you do not see “Run”, hold down the “Windows” button on your keyboard and press “R”). A “Run” window should pop up.
– In the “Run” window, type “dxdiag” and click “OK”. A “DirectX Diagnostic Tool” window should pop up.
– In the appeared window choose “Save all information”.
– After you’ve saved the file, please attach it to your reply.
Windows 8
– From the Windows desktop, press the Windows key and the R key to open the Run window.
– In the “Open:” field of the Run window, type “dxdiag.” Click OK or the Enter key to open the DirectX Diagnostic Tool (if prompted to check if your drivers are digitally signed, click Yes).
– In the DirectX Diagnostic Tool window, click the “Save All Information” button.
– In the “Save As” window, the DirectX information will be saved as a text (.TXT) file. Designate where the file will be saved (such as the Desktop or other easily accessible location) and then click on the “Save” button.
– After you’ve saved the file, please attach it to your reply.
This guide was taken from the Wargaming.net Knowledge Base, all copyright by the original author at wargaming.net